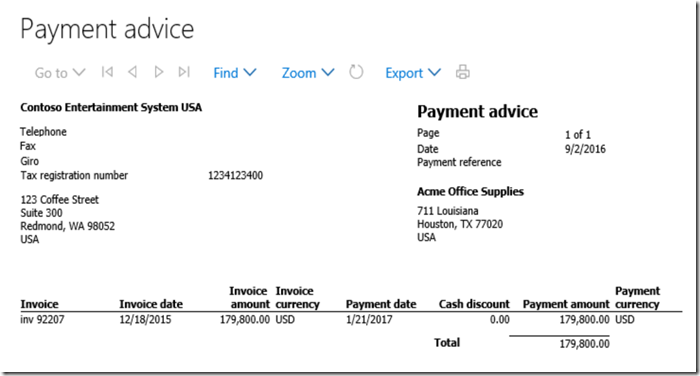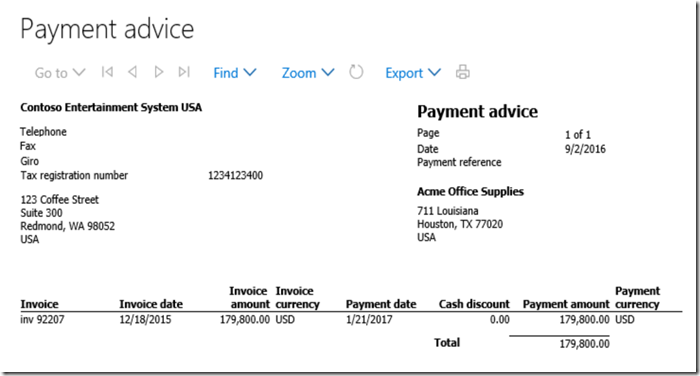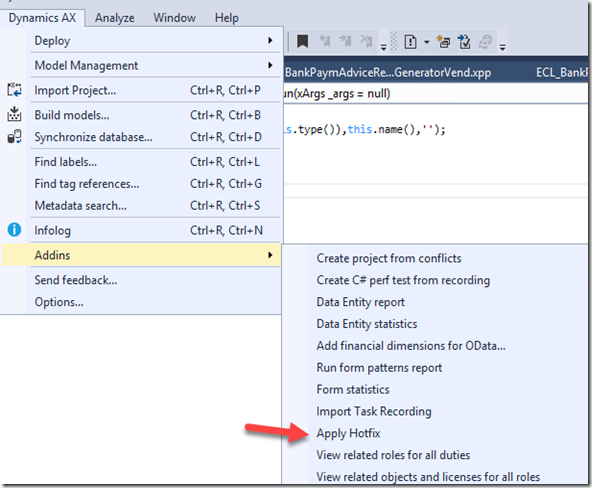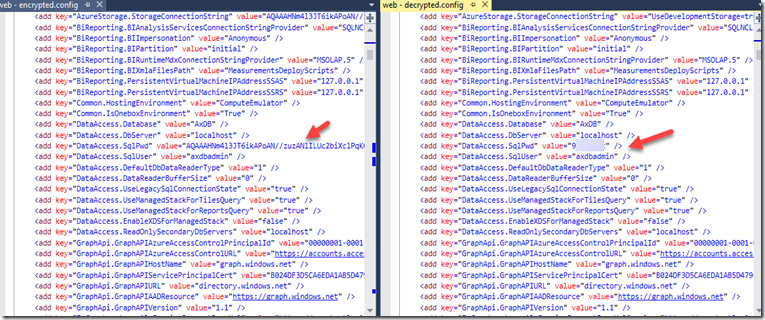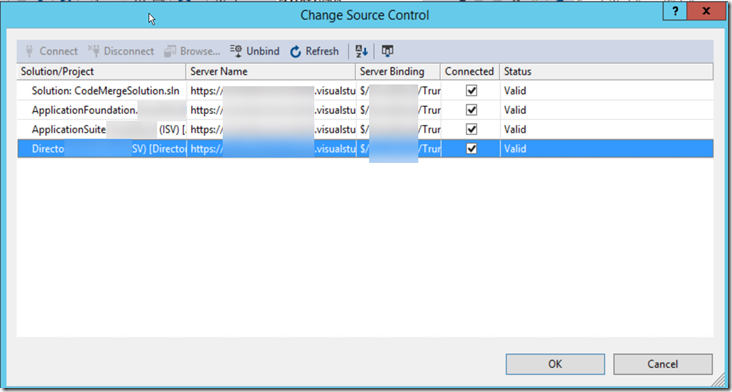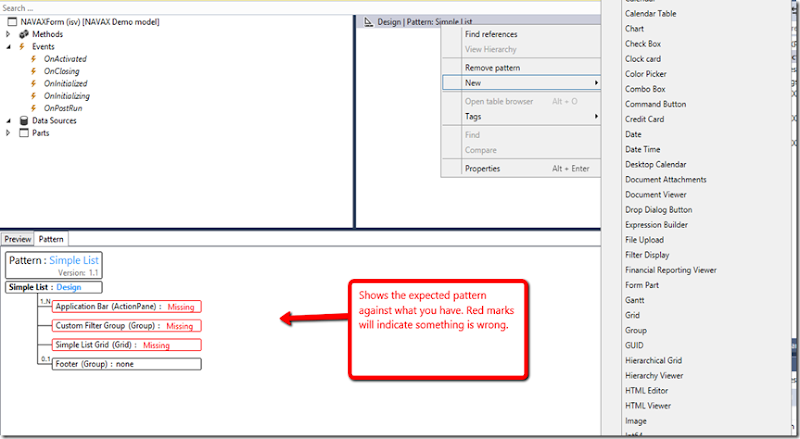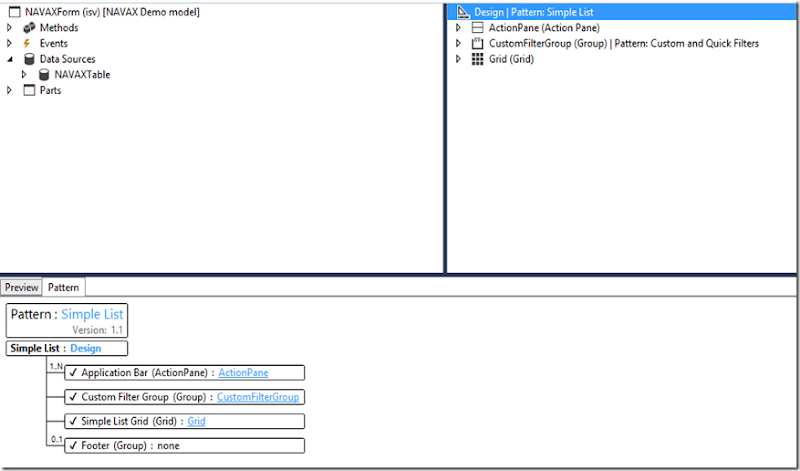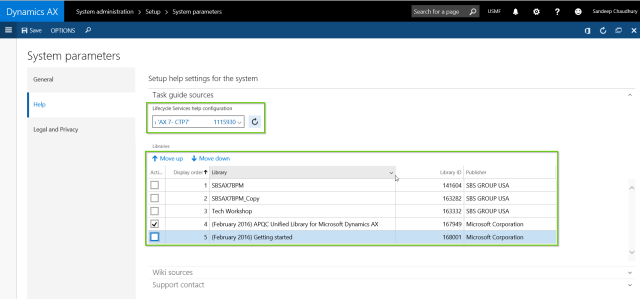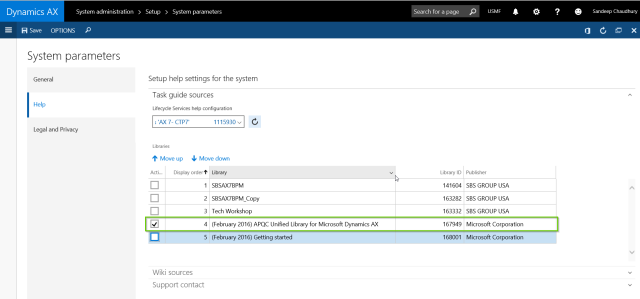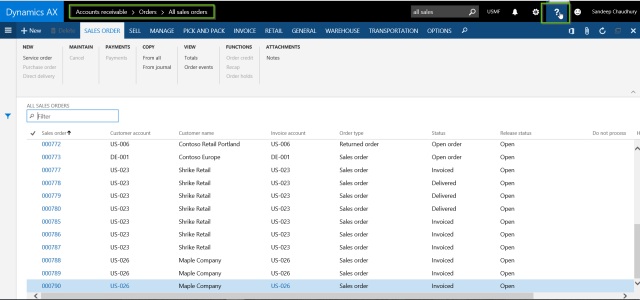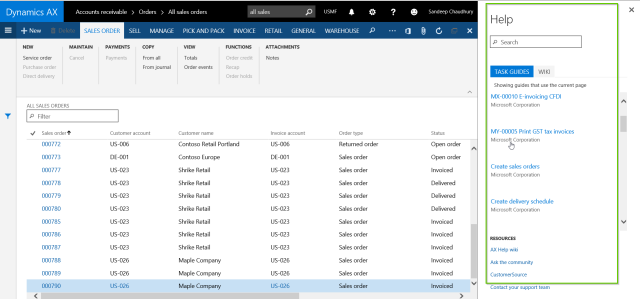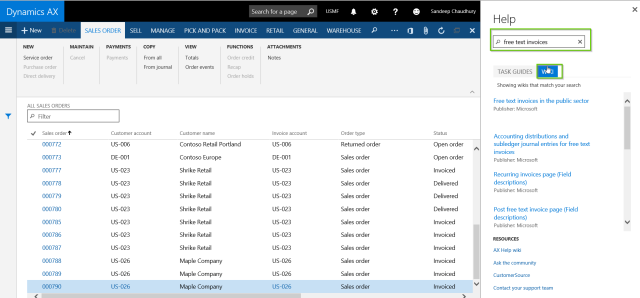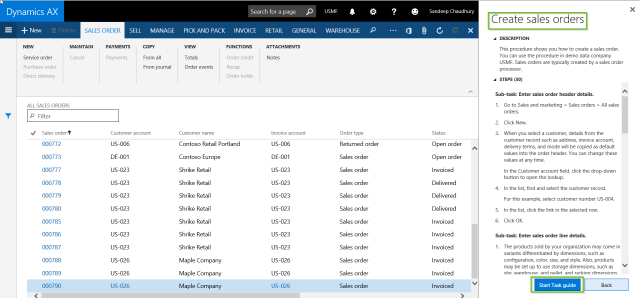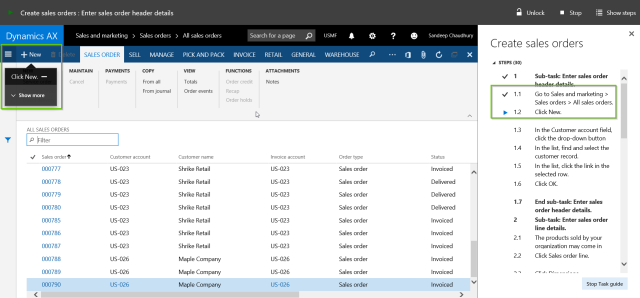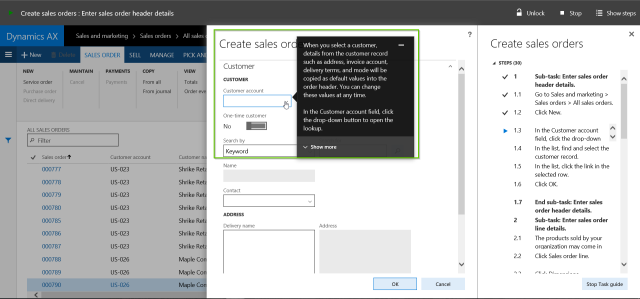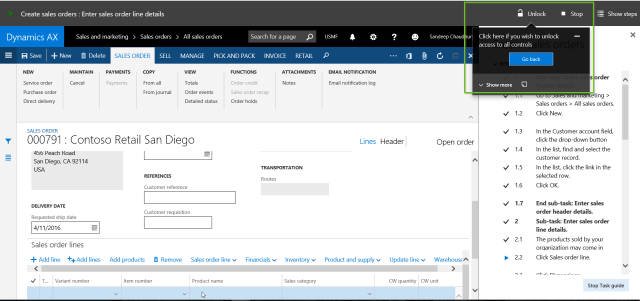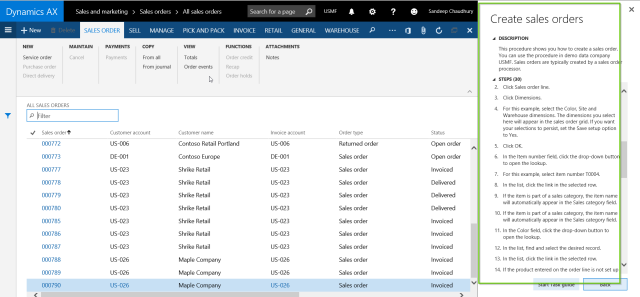One of the most talked about features when the new Dynamics AX was released, is the new Task Guides and Wiki (New Help system for AX). We all know the architecture for the Help system is completely revamped and I am sure there must be several videos, blog posts already out in the community talking about these.
In today’s post, I would like to provide my perspective of how these work together in the new Dynamics AX and how customers and partners can benefit from these.
Before we deep dive, let us understand the basic terms and what they really mean.
Help Wiki: In earlier version of AX, all the help content for Dynamics AX were primarily delivered via the Help Server and the TechNet. In the new Dynamics AX brings in a True Cloud based Help Wikisystem. This not only brings a whole new approach for discovering and consuming help content for AX, but also it has now become more business process and task focused. The earlier Help system always told us “How to do a specific task under various functional modules”, but there was no real content telling how these tasks tie together. The new help system focuses primarily in delivering Help content for the tasks in a business process oriented manner , which makes it easy to understand for the consumers (Consultants, End Users etc.). We will learn additional details about Wiki further in this post below.
Task guides: A task guide represents step by step guidelines to execute a specific task under a business process. Task guides are beyond just steps to execute a task actually. You can configure task guides to have as much as detailed information at each step of the task and you can keep track of your steps execution with visual indicators right in front of you, telling up to what step you have executed the task so far and how many steps are to be executed. You will also be prompted with visual navigator(Something like WalkMe), that will exactly point you where to navigate and what to click in order to complete each step of a task. So no more hassle to toggle between training documents/user manuals and AX to execute a task. We will discuss more on Task guides further in the post below.
BPM Library in LCS: Business process library is a library of business processes broken down to sub-business processes of a solution. This basically contains the breakdown of all the business processes down to the specific task levels under each business process and each task has a pre-reordered task guide for it.
Task Recorder: This is a tool built inside Dynamics AX (as was with earlier versions of AX, but improved/revamped now), which you can use to record the task guide for a task and then upload the same to LCS library. In this blog post, I will not talk on specifics of “how to create a BPM library”, How to use task recorder etc.
Before we go and see these in action in Dynamics AX, let us understand the overall Help System Architecture in the New Dynamics AX a little bit.
As I mentioned above, the help content in the New Dynamics AX is primarily delivered via two sources. 1. Help from Task guides. 2. Help from Wiki.
- The Task guide contents are provisioned using the LCS (Life Cycle Services). These are prepared using the task recorder tool and are published into LCS BPM Library of a specific LCS project, which can then ultimately be referenced and consumed within AX.
- Source 1 of these task guides are the ones created by the product experts within the Dynamics AX team of Microsoft, to be used publicly by everyone. These would go into the Microsoft BMP library in LCS. Source 2 of the task guides would be the ones created and published by Partners and Customers. These would go into the Customer/Partner BPM library.
- Once you have these BPM libraries within your LCS project, you can reference the same in AX help system configuration and contents from those specific libraries will be delivered when you search them on the Dynamics AX Help Pane.
- The Wiki contents are directly provisioned from the AX wiki help site . The Wiki that is currently available is the Microsoft public wiki. This primarily contains text/links to videos/embedded office mix presentations (Manually authored by Microsoft experts), wiki contribution topics from the Microsoft community(with approval/audit from Microsoft) and finally Microsoft BPM topics from the public Microsoft BPM library in LCS.
- Partner/Customer specific private Wiki not currently supported, but there is news that it is in the road map. This wiki content will be authored by partners and customers and those will be private for use.
Let us deep dive now and see some of these in action.
How to setup the Help system in your Dynamics AX environment: At this point, I assume that most of us are already familiar with what is LCS, LCS project and the BPM libraries(My library, Corporate library and Global library) under the LCS project. Once you have this setup, follow the steps below to setup your help system within AX.
- In AX, navigate to System Administration > System Parameters > Help tab.
- Select the LCS Project in which you would have your Business Process Library containing the task guides.
- As soon as you select this, system will show all the libraries that are available in this LCS project.
- The next step is to select the specific libraries that you want to use for this AX environment. This means that business processes from this library will be shown when you search from help in AX. In this case I will select the Microsoft APQC library.
Dynamics AX Help Pane and the Consumption Experience: Now that we have everything setup, let us see these in action. In this case, I will demonstrate how a user from the Customer Service team of an organization will consume the help topics for creating a Sales order in AX. (Both Wiki and Business process task guides).
- The user navigates to the Accounts Receivable > All Sales Orders.
- Now, as soon as the user is on this form, let us say they are new to the system and are not fully aware of the steps and best practices they need to follow in order to create the order. The immediate thing that comes to mind is “I NEED HELP“. So they click the Help icon on the top right of the page.
- As soon as they click Help, system will automatically render the help information (Both Task Guides and Wiki) that are related to Sales orders and list them as per relevance.
- The Content under the Task Guides bucket/tab lists all the task guides that are present in the business process library related to sales order. The content under the Wiki bucket lists all topics related to Sales orders from the Microsoft public Wiki.
- User can find or even search for more specific topics with appropriate key words under the Help Search box.
- Once the topics are listed, it is up to the user on how to consume these. If they are a new user dealing with the Sales order process for the first time and they really need step by step guidelines to make sure they do not go wrong, they can Start the Task guide in play mode. This will help them navigate to each click with visual pointers which makes it super easy to follow the steps and execute them.
- So user selects the required Task guide and clicks Start Task guide button.
- With this, notice that system will start visual pointed navigational instructions with additional information for the user to execute the steps. System will also show visual indicators on which steps are completed, current step and which are pending, all of these without having to leave the form.
- Once the user start a task guide, system will force them to follow the task guide recommended steps. But if they do any actions to deviate from the recommended steps, then system will automatically prompt the user if they want to Unlock the task guide for them not to follow a particular step for any reason.
- User can skip a non-mandatory step if they wish to. The user can also stop the task guide at any point they want.
- Now, as users uses the business processes on a daily basis and gets familiar with the tasks, they might not need pointed guidelines always. So they can simply consume the task guides in Read only Mode, just to refer to any specific step or additional information on a specific step that they are not sure about.
- Finally, if the user wishes to explore more on the specific topic in the Public Wiki, they can chose the link under Wiki tab and it will take them to the Wiki link.