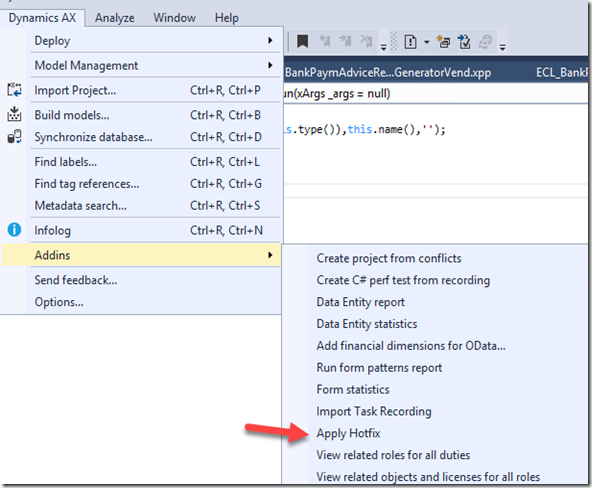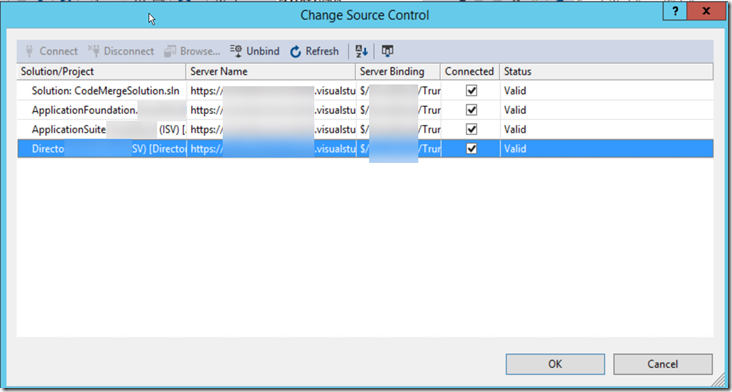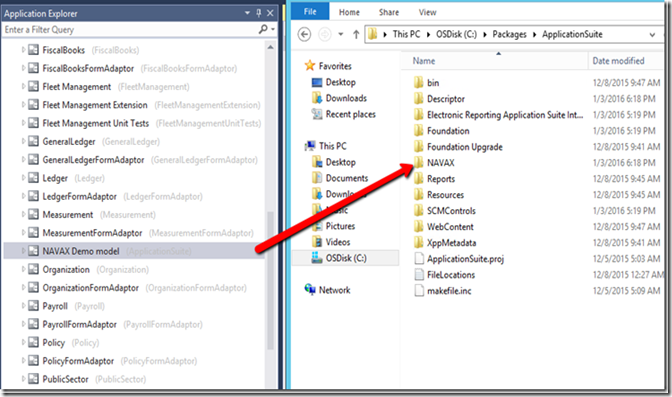Microsoft has document this well on the wiki but can be confusing for first time. Also, things are improving and sometimes hard to keep up.
This is what you see on LCS when updates are available.
This wiki page walks you through the steps for applying a Microsoft Dynamics AX deployable package on a Dynamics AX system. This package can be either a binary hotfix for Application Object Server (AOS) or a deployable package that was created in your development environment.
Apply a deployable package on a Dynamics AX system
The most misunderstood part is the application x++ updates. What you are downloading from LCS is the x++ code. You are not downloading a deployable packages. A deployable package is a compile output that you can use to install to your none development machines.
Below link guides you how to install it.
Install a metadata hotfix
Below is how you do it using the visual studio addin rather than command line. Saves you a bit of time.
Click on Addins > Apply Hotfix
It defaults the parameters but you have to browse and select your file.
Visual studio will try to process. You can see Task manager to see that it has kicked it off.
It may take a few minutes but you will get a message.
Check that it has been applied.
Important:
- Addins can change at any time. So, learn the proper way from the Microsoft Wikis. Know what it is doing.
- You can create your own addins to improve tooling. That is why Visual studio is so great.