Financial Period Close is probably one of the most important task that the Corporate Accounting team of your organization spends most time accomplishing. Accounting Managers of your organization spend tons of time in creating and assigning various tasks needed to close financial periods and always end up tracking status manually in MS Project, MS Excel or by other means. Today your Financial Period Close and status tracking probably looks something like below.

With this, you are not able to,
- Know who is working on what task and when are going to complete it.
- How much percentage the closing tasks are complete by operational area.
- Who is having how much tasks remaining to be completed.
- Know real time status of closing across all legal entities of the organization.
In today’s post, we will discuss the details of one of the workspaces of the New Dynamics AX, which is the Financial Period Close workspace and see how it can help you be more productive, track status in real time and close periods faster.
Workspaces in the New Dynamics AX are a new way of helping your users gain and do more in the ERP, all at one central location. The dedicated workspace for Financial Period Closing also intends to do the same and help your accounting team stay on top of their tasks for period close and get real time status updates at any time, so that they can act and escalate on delayed tasks.
Let us first see some of the insights into the some of the underlying setups before we discuss the workspace.
Configure Financial Period Closing:
- Under General Ledger Module > Period Close , navigate to Financial Period Close configuration form.
- Under the Closing roles tab, create period closing roles as per requirement of you organization. Note that these roles are specific to financial period closing and does not relate in anyways to AX Security roles. These are only required from the Financial Period Closing perspective.
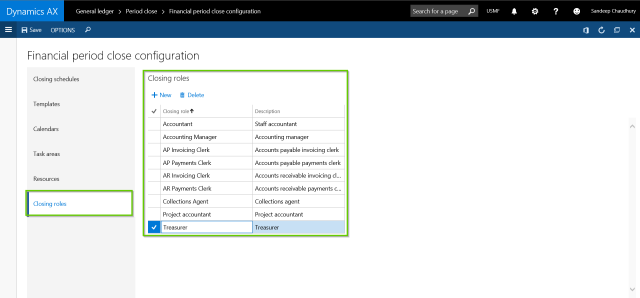
- Under the Resources tab, define/select the employees from your employee master, who needs to be involved in the Financial Period closing process. Also you can set “What they will see when they go to the Financial Period Close workspace”. Additionally you can assign one or more closing roles of each of these resources.
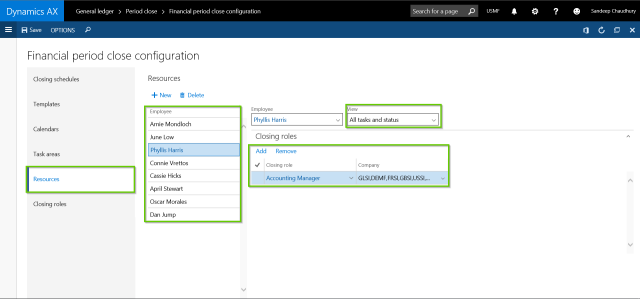
- Under the Task areas, define the different areas of the tasks for financial period closing. These task areas will be ideally your different areas such as AR, AP, Bank, Fixed Assets, GL, Inventory etc.
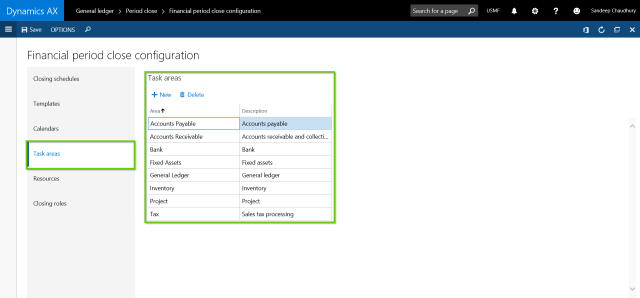
- Under the Calendars tab, configure and set the calendar for scheduling the tasks of Financial Period Closing. Note that these calendars are different than the organization and resource calendars.
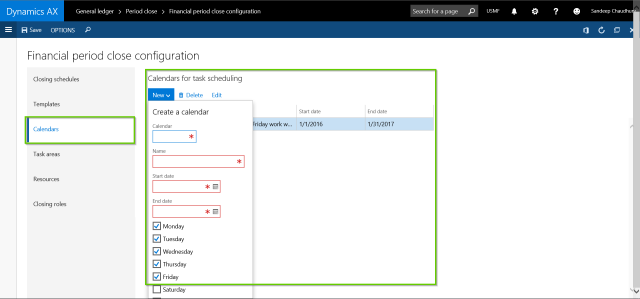
- Under Templates tab, create the List of tasks from scratch or from an exiting template. This is your master list of tasks that needs to be executed to complete the Financial Period Closing process. You can set up the Task description, which area it belongs to, when is it due (before the end date of the closing schedule).
- Then assign each task to a Closing role (Which is linked to employees or resources) and select the Legal entities you want the tasks to be applicable for. Additionally, you can also setup dependencies between tasks and also set direct links to different forms of AX to complete the tasks.
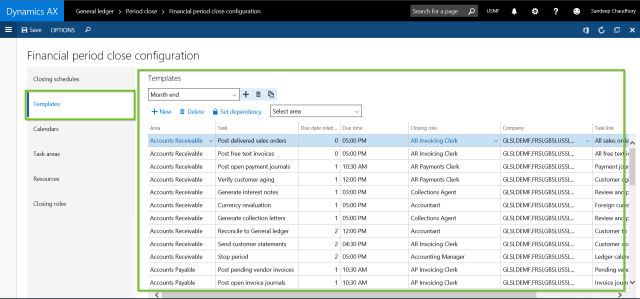
- Finally, create your financial period close schedule, select the start and end dates, the calendar applicable for it.

Now that we have gone though the setups and configurations, let us see how the Financial Period Closing workspace looks for an employee who is with certain closing roles and see how they can interact with the workspace in completing their daily tasks for period closing.
Arnie who plays the role of AR and AP clerk in the closing process, navigates to the Financial Period Closing workspace.
- On this workspace, she gets to see filtered and actionable data for her task list in live tiles. She can she how many of her tasks are past due, how many tasks pending to be completed today, how many tasks of her blocked due to incomplete dependent tasks by others and all remaining tasks.
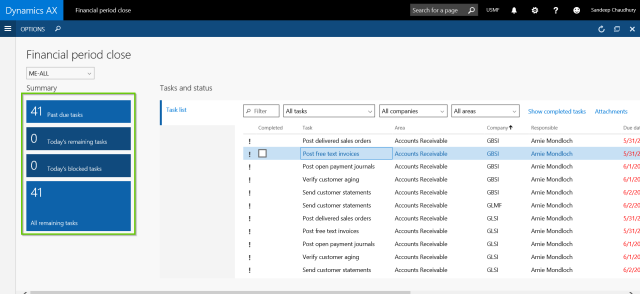
- She also see the Task list that are assigned to her. For each of the tasks, she sees the due date, dependency and most importantly she can navigate to the destination form directly if needed by simply clicking on the task and take required action. For example she can click the Post Free text invoices task to directly launch the Free text invoices form.
- Once she completes the task, she marks the task as Complete by marking the Completed checkbox.
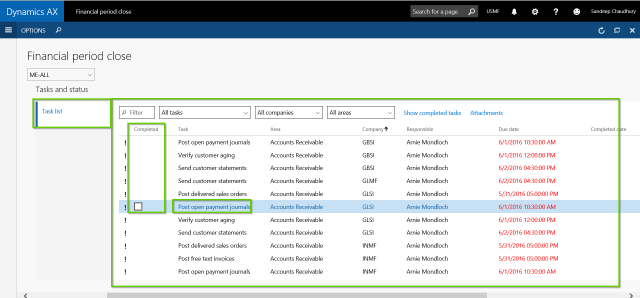
Let us now see how the workspace looks like for an Accounting Manager, who is managing the status of the Financial Period Close process for multiple entities.
When Phyllis Harris, the Accounting Manager navigates to the workspace, she gets to see real time status updates in terms of % completion of the tasks by entity, task area, by person and more.
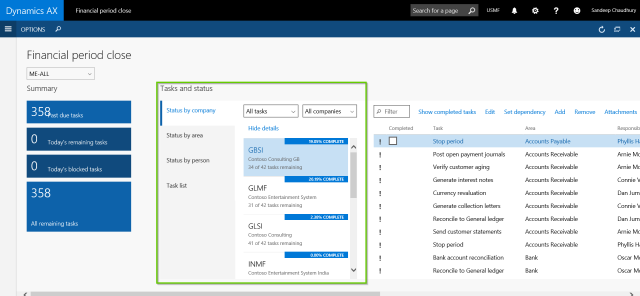
- So clearly, the manager gets clean, real time updates on the status of the tasks for period close. They can see the status by entity or by area and person in terms of how much percentage is completed.

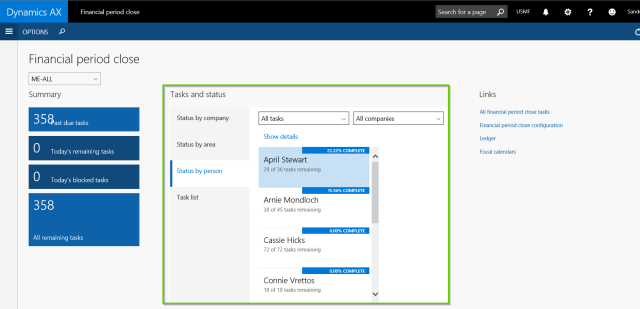
- She can even drill down to each tasks under each area, person or entity to get more status updates or modify anything as needed.
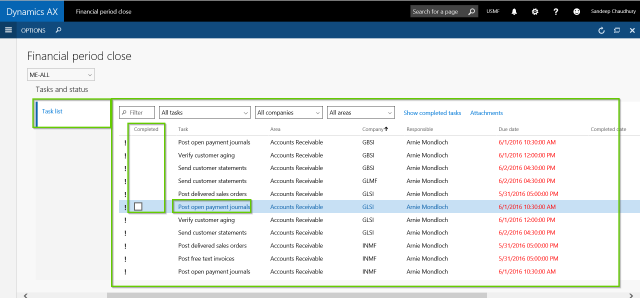
No comments:
Post a Comment